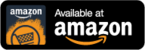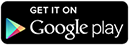Article Keyword Videos to Watch
Business
Click on the image to start the video.
|
Related Topics
Images - Links - Articles
Detroit
Related Images
|
The Secrets To Customising Your Microsoft Powerpoint Design Template
Microsoft Powerpoint is what I consider the most powerful presentation tool available on the market and whilst there are competitors, it is pretty obvious that Microsoft Powerpoint ranks as the number one presentation tool in the world. Just look at the number of seminars, lectures or presentations you go to and how many people are using Microsoft PowerPoint, in my experience, about 95% of them. Let me ask you a question though. How many times have you seen the same template, presentation after presentation?
Way too many and there is no excuse …
I wanted to set about teaching you in this article the secrets to customising your Microsoft PowerPoint presentations and how to change those common Microsoft Powerpoint Templates. See whether you realise it or not, all of the powerpoint template presentations that Microsoft provides are in fact customisable. In fact, most of the presentation templates you find in Microsoft Powerpoint 2000, XP or 2003 are simply built on individual drawing objects or shapes that can be found on the Drawing toolbar under the AutoShapes menu.
Lets look at how you customise Microsoft supplied templates …
First off we have to create a new presentation, which I strongly encourage you to do at this stage by opening Microsoft Powerpoint and using the shortcut keystroke, [Ctrl] + [N]. Next we want to apply one of those common Microsoft templates, seeing I am working in Microsoft Powerpoint 2003 as I am writing this article, I am going to describe changing the Digital Dots template. So you need to apply this template by choosing the Format menu and then choosing Slide Design from the drop down menu. On the right hand side of the screen the Task pane open. Move your mouse pointer over each of the slide designs till you see the one called Digital Dots and click on it once. You should notice this design now applied to your slide.
When you first see this template, you may probably think it looks pretty complex, something too difficult to modify. Well do not be fooled. This template is simply made up of a series of lines and circles from your Drawing toolbar. Not a single thing more. I know when I am running my instructor led courses, many of my students say to me "It’s a picture and way too difficult to modify". Ahh, but its not, it is simply a series of drawing objects that are skillfully coloured to look like a picture.
So how do we modify it…
Very good question, the secret to modifying these templates, is to modify the master slide. The master slide controls the look and feel of your presentation so to do that you must first activate the master slide. To do this simply goto the View menu, choose Master from the drop down menu and then choose Slide Master. In the left hand pane you should see two pictures towards the top of your screen just before the toolbars. These two pictures represent your Title Slide Master and the Slide Master used by the main body of your presentation. The Title Slide Master should be open in front of you and this is the one we will modify. Keep in mind that the rules we do for the Title Slide Master also apply to the other slide masters in your presentation.
What you need to do is to modify the drawing objects in this slide so just click on one of the buttons in the slide that is away from the placeholders. What you should notice is that a square object select marker appears. This tells you that all of the elements you see are a group. So to ungroup these objects, right mouse click and from the shortcut menu choose Grouping and then Ungroup.
You will then see all the individual objects selected in the slide. Simply click away from the select objects and then click on any one object, actually lets change one of the buttons. Once you have selected the button, right mouse click and choose Format Autoshape. You should notice that the Format Autoshape dialog box is similar to the Autoshape dialog box you use for standard drawing object.
Let us change the colour of the object to green by choosing green from the Fill Colour drop down box. To complete your change simply choose the OK button. Now what you should notice is that you have one green button. You could now go through and change every single button and customise the slide master to look the way you require.
You can even go through and customise the background of the Slide master by going to the Format menu and choosing Background from the drop-down menu. When you change the background on the Title Slide Master and the Slide Master, it will be reflected in all the slides in your presentation.
Just a short side bar …
If you want to copy the formatting from one object to another, the simplest way is to first choose the object you want to copy the formatting from. Go upto the Standard toolbar and double click on the Format Painter button and then click on each of the objects you want to copy this formatting to. This tool is really useful especially in this case as you have lots of small objects to be modified.
Once you have finished customising your Title Slide Master and Slide Master simply click once on the Close Master View button on the Slide Master View toolbar. This will take you back to your main presentation. What you should now notice is that your whole presentation has been modified to suit the changes you made to the Slide Masters.
The bottom line is that there is no excuse for you to be using the same powerpoint template as everyone else who has purchased Microsoft Powerpoint. You can now ensure when you do your next presentation, or give your speech at your next seminar that you will have your own customised and unique looking presentation. No longer do we have to see the same boring old templates. Let the Microsoft Powerpoint Template revolution begin.
About the Author: Chris Le Roy has developed a number of Microsoft Office Tutorials including a Microsoft Access Training Advanced Program, Microsoft Excel Tutorial and a Microsoft Powerpoint Tutorial.
|